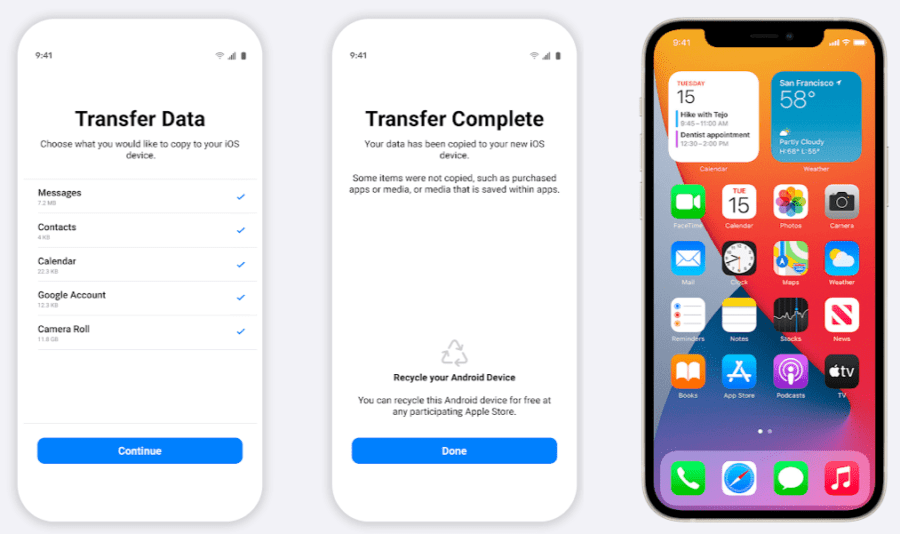Your business contacts are an asset that can’t be bought; they can only be earned. That’s why it pays to be careful when it’s time to transfer contacts from your smart phone to a new device – especially if you’re switching from Android to IOS. Do it right, and you can zap your contacts from one phone to the other in a matter of minutes. Do it wrong, and you’ll be hunting for key clients in your CRM system, and for your personal contacts…wherever.
Four Ways to Transfer
Fortunately, there are multiple ways to transfer Android contacts to iPhone. The first is an app for transferring all of your content from Android to a new iPhone, and the other three are simple ways to move just your contacts from Android to iPhone.
In this article, we’ll show you:
- How to get ready to transfer your contacts from Android.
- How to automate the process with the Move to IOS app.
- How to secure the process with backed-up data and optional methods.
Getting Ready to Move Your Contacts
Moving to a new smartphone is a great time to make sure that your contacts are accurate and up-to-date. Each year, companies move, merge and acquire competitors…and workers change titles and locations.
Use Your Google Account to Clean Up Your Contacts
If you’re moving from Android (or have a Gmail account) it’s easy to use the same Google account to sync contacts, clean up your address book and select contacts to keep on the new phone.
By updating your contacts in your Google account, you will be able to sync with any smartphone or access your contacts on the web. Google can also suggest updates for your contacts who also use Gmail.
You can also sync contacts from Yahoo, Outlook and other email systems. With these other address books or databases, look for the feature that allows you to export contacts into a file on your computer, and then import the file into your Google address book.
How to Merge Duplicates
When you select Duplicates in the Gmail address book, you will see a list of pairs that Google thinks may be duplicates, and you can click Merge to create one entry. This feature is also available on your Android phone by opening Contacts and choosing Suggestions from the menu.
Once you have all of your key contacts in your Google address book, review them from top to bottom to delete inactive entries and update any data that isn’t current. This can be done on your computer or phone.
Pro Tip: On an iPhone, deleting contacts requires you to open each contact, tap Edit and scroll down to the Delete option. However, Android devices allow you to select multiple contacts, pressing delete one time to remove them all at once.
Make a Backup Copy for Safety
The final step is to export your Google address book, saving it as a file on your computer. This gives you insurance in case anything goes wrong. Now, you’re ready to transfer between devices!
Method #1: Apple’s Move to IOS App
Apple says that “with a just a few steps, you can migrate your content automatically and securely from your Android device” to iPhone iPad or iPod touch. You can transfer contacts, message history, photos, videos, web bookmarks, mail accounts and calendars (but not music, books or PDFs).
The Move to IOS app receives almost as many one-star complaints as five-star accolades. But don’t let that keep you from giving the app a try. Many complaints have to do with transferring message history or documents, rather than contacts. In any case, this is why we recommend a backup before you begin.
How to Use Move to IOS:
- Connect both chargers to power. Make sure the Android phone is updated and wi-fi is turned on. Download Move to IOS from the Google Play Store, and install the app on the Android device.
- Follow the setup steps on the new iPhone until you reach the Apps & Data screen. Choose Move Data from Android.
- Launch Move to IOS on the Android phone. Tap Continue on both devices. Agree to the Terms & Conditions. Tap Next on the Android device.
- Your iPhone will create a temporary wi-fi network and will display an access code. Enter the code on the Android device. When asked, tap Connect to join the network.
- Now select the content that you want to transfer (or just all the contacts), and tap Continue.
- Leave both phones alone until the loading bar on the Android device indicates that the process is complete. If you take a phone call or open another app, the process will be interrupted.
- When the process is complete, tap Done on your Android phone. Continue to follow the screen instructions to finish setting up your iPhone with Apple replacements for your Android apps.
Where to Find Help
Should you need help with the transfer or with accessing your contacts, look for answers at this link to Apple product support.
If you have already set up your iPhone, you can’t use Move to IOS. However, if your contacts are all that you really need to move, here are three other ways to get the job done.
Method #2: Sync With Your Google Contacts
- On the iPhone, open the Settings app and tap Passwords & Accounts.
- Tap Add Account and Google.
- Follow the screen instructions to add your Google account to your iPhone.
- This process will sync your Google account information, including contacts.
Method #3: Export Your Contacts Using a VCF File
If some of your contacts are in Outlook, or if you just want to move a few contacts from another mail system, you can transfer them using a Virtual Contact File (VCF).
- On your Android phone, open the Contacts app.
- Open the menu (three dots at the top right of the screen) and tap Share.
- Choose the contacts you want to transfer, or tap All.
- When you’re ready to transfer, tap Share again and select VCF file.
- Send the VCF file to your iPhone via email or text.
- Finally, open the file and add the contacts to your iPhone.
Method #4: Copy Your Contacts to a SIM card
You may be able to transfer your contacts using the Android SIM card.
- On the Android device, open the Contacts app and tap the menu with three horizontal lines.
- Tap Manage contacts…Import/export contacts…Export…and SIM Card.
- Choose the contacts you want to export (or All). Then tap Done and Export.
- Move the SIM card to the iPhone, and open the Settings app. Tap Contacts.
- Choose Import SIM Contacts and choose the account where want to store your contacts.
Now you have one quick way to move all of your content from Android to iPhone, plus three options to just transfer contacts from Android devices if you could not (or prefer not to) use Move to IOS.
Worried about cyber extortion? Higginbotham can help. Contact a cyber insurance specialist to learn about your options.